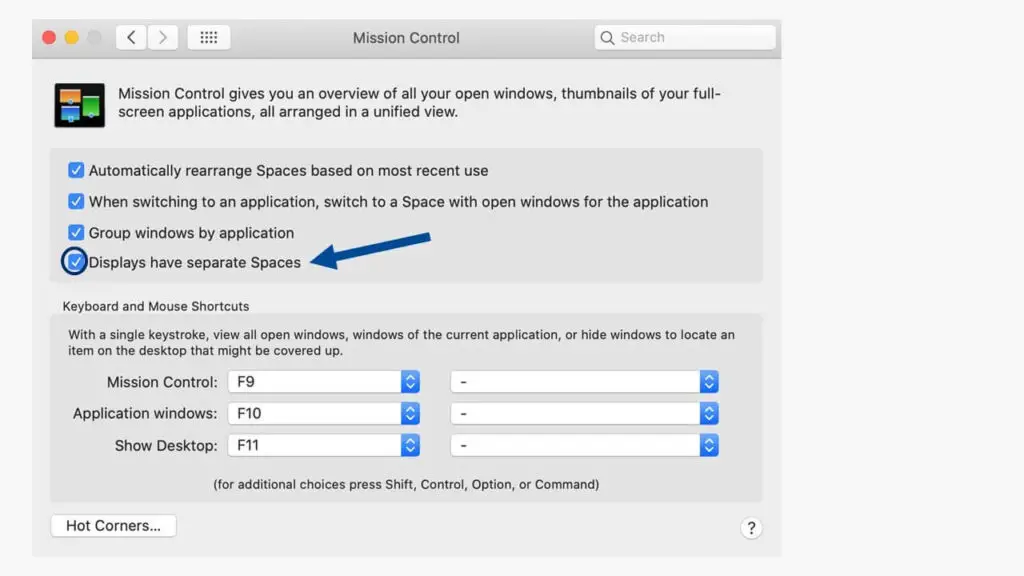Avez-vous beaucoup de tâches à faire sur votre mac? comment diviser l’écran sur mac? Dans notre article, nous allons vous donner un guide pour pouvoir diviser votre écran.
Avec la fonction d’affichage partagé de macOS, vous pouvez utiliser l’écran avec plusieurs applications en même temps côte à côte. Cette fonctionnalité permet d’améliorer la productivité, de faciliter le multitâche ou d’optimiser l’utilisation de l’espace écran. Cet article vous fournit les détails avec des photos pour l’activer. Cet article convient à tout le monde que vous soyez amateur ou professionnel.
Qu’est-ce que la vue fractionnée?
La vue fractionnée est l’une des fonctionnalités d’Apple sur mac pour vous permettre de diviser votre écran en particulier en deux parties égales.
Cela affiche les applications que vous utilisez côte à côte en même temps. Cela vous aidera à faire plusieurs choses en même temps, par exemple naviguer sur Internet et lire un document en même temps ou Regarder un tutoriel et l’appliquer dans l’autre vue.
Si vous savez comment diviser l’écran sur mac, vous pouvez facilement basculer entre les deux applications avec la touche de commande et votre souris ou vos trois doigts si vous utilisez un écran tactile. Cette fonctionnalité est disponible dès que votre mac dispose de la version 10.11 El capitan ou supérieure.
Comment diviser l’écran sur mac ?
Pour accéder à cette fonctionnalité, vous devez suivre les étapes suivantes:
Avec macOS Catalina ou version ultérieure, vous devez d’abord ouvrir les deux applications que vous souhaitez utiliser en mode Affichage partagé.
Ensuite, vous cliquerez sur le bouton en haut à gauche pour activer le mode plein écran.
Vous maintiendrez ensuite ce “Plein écran” pendant environ quelques secondes jusqu’à ce que la vue fractionnée apparaisse.
Et vous avez le choix sur les applications à mettre à gauche ou à droite de l’écran.
Pour ajuster la taille, il vous suffit de la définir dans la ligne de séparation avec ces deux.
Si vous souhaitez quitter ce mode, cliquez simplement sur le bouton vert en haut à gauche ou sur la touche” ECHAP ” du clavier.
Que faire si vous ne pouvez pas accéder à la vue fractionnée?
Si vous utilisez la version macOS ou supérieure, vous devez suivre ces étapes:
Menu Pomme > Paramètres système > Bureau et Dock dans la barre latérale. Vérifiez si “Les écrans ont des espaces séparés” est activé.
Si vous utilisez la version pré-ventura macOS, vous devez suivre ces étapes:
Menu Pomme > Préférences système > Contrôle de mission.
Séparez les ” Espaces “dans la section” Affichage”. Si elle est désactivée, activez – la et essayez de relancer la vue fractionnée.
Comment travailler en vue fractionnée?
Cette fonctionnalité de vue fractionnée peut vous aider littéralement à utiliser des applications côte à côte sans vous laisser distraire.
Pour travailler sur une fenêtre, il vous suffit de cliquer sur l’application que vous devez utiliser.
Pour passer d’une application à une autre uniquement en utilisant le geste Multi-Touch, balayez de gauche à droite.
Comment quitter la vue fractionnée?
Pour quitter cette vue, vous devez placer votre curseur entre les deux fenêtres. Et puis maintenez votre souris enfoncée jusqu’à ce que la fenêtre soit agrandie. Si la fenêtre est agrandie, relâchez le curseur.
Si vous souhaitez utiliser un raccourci clavier, vous devez appuyer sur r sur la touche” Escape ” pour quitter automatiquement votre vue fractionnée et restaurer toutes les fenêtres à leurs tailles respectives.
Pourquoi utiliser la vue fractionnée?
L’utilisation de ce mode vous donne plusieurs avantages tels que:
Augmentez facilement votre temps de productivité
Travaillez efficacement sur plusieurs tâches simultanément
Organisez correctement les informations et les applications plus efficacement.
Tirez le meilleur parti de l’espace d’écran disponible en divisant l’écran en deux parties égale.
Conclusion
Pour conclure notre article sur comment diviser l’écran sur mac? La fonction Split View vous aide à mieux optimiser votre temps de travail. Cet article vous donne plusieurs détails avec des conseils pratiques pour utiliser cette fonctionnalité