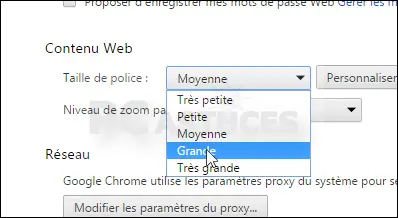En utilisant le navigateur Chrome, vous pouvez avoir des problèmes pour ajuster la taille de l’onglet. Alors, comment changer la taille de l’onglet Google Chrome Windows 11 ?
Il existe plusieurs techniques simples que vous avez appréciées pour changer la taille des onglets et ces techniques vous aideront également à les adapter selon votre choix.
Comme vous êtes tombé sur cet article, nous allons vous montrer avec des explications et des photos Comment changer la taille de l’onglet Google Chrome Windows 11.
Nous expliquerons en bonus comment conserver les paramètres par défaut ou comment les réduire pour enregistrer l’écran. De plus, avec nos conseils, vous pourrez personnaliser, j’ai bien dit personnaliser votre expérience de navigation.
Qu’est-ce qu’un onglet dans le navigateur?
Comment définir un onglet? La réponse est simple, C’est une fonctionnalité qui vous permettra d’avoir plus de pages dans un seul navigateur. Sa définition est-elle facile à comprendre?
Les onglets sont efficaces car au lieu d’ouvrir une nouvelle fenêtre de navigateur pour chaque page que vous souhaitez visiter, vous pouvez assez facilement ouvrir un nouvel onglet dans cette même fenêtre pour chaque page Web.
Principalement, les onglets sont en haut de votre navigateur, il vous suffit de regarder sous la barre d’adresse. Pour le supprimer, il vous suffit de voir un petit X à droite qui vous permettra de le fermer.
L’un des avantages de l’utilisation de plusieurs onglets est qu’il est utile de conserver l’historique de plusieurs pages Web en même temps. Comme par exemple, la recherche d’informations sur un produit et avec une comparaison avec d’autres.
En utilisant le navigateur Google Chrome, il est possible de personnaliser la taille de l’onglet et de modifier la mise en page à l’aide des options de personnalisation dans les paramètres qui vous sont proposés, vous pouvez si vous êtes expert les raccourcis rapidement.
Comment changer la taille de l’onglet Google Chrome Windows 11
En accédant à votre navigateur Chrome, le moyen le plus simple de double-cliquer sur l’icône du bureau. Soit allez dans “Gagner” en recherchant “Chrome”, il sera sur la liste de vos applications.
Dans le navigateur Chrome, juste en haut à droite, vous verrez trois points verticaux et cliquez dessus. Dans plusieurs navigateurs à ma connaissance, cette icône vous permettra d’accéder à plusieurs fonctionnalités.
Dans ce menu, vous sélectionnerez les “Paramètres”. Ce qui vous amènera sûrement à une page pour vous permettre de changer la taille de votre onglet.
Dans le réglage, allez dans la section “Apparence”. Et après cliquez sur la “Taille de l’interface utilisateur”. Arrivé ici, vous avez le choix de modifier tranquillement la taille de votre interface Chrome ainsi que l’onglet.
Pour la taille, vous aurez le choix entre ses trois possibilités comme: “Petit”,” Moyen ” et “Grand”.
Ici, je ne veux pas vous dire quoi faire, vous choisirez simplement la taille qui vous convient. Et la valeur par défaut est de taille moyenne.
Après avoir choisi votre taille préférée, Chrome l’appliquera automatiquement. Vous n’êtes pas satisfait de la taille de votre onglet? Si vous souhaitez revenir à la taille d’onglet par défaut de Chrome, il vous suffit de suivre ces mêmes étapes et de sélectionner l’option” Moyen”.
Comment conserver le paramètre par défaut pour la largeur des onglets dans le navigateur Chrome?
Pour conserver le réglage par défaut, il vous suffit de suivre cette procédure:
Paramètres > Apparence > Taille de l’interface utilisateur
Arrivé ici, vous devez sélectionner la taille “Moyenne” qui est la taille par défaut.
Comment puis-je modifier la taille du texte, des images et des vidéos et le zoom?
Si vos yeux ont du mal à voir vos textes sur Google Chrome en raison de sa petite taille. Ne vous inquiétez pas, car il existe plusieurs techniques pour modifier la taille du texte, des vidéos ou des images dans votre navigateur. Pour y parvenir, suivez ces étapes:
Dans Chrome,
Paramètres > Apparence
Arrivé à cette section, vous pouvez ensuite modifier la taille de votre police simplement en cliquant sur “Taille de la police”
Lorsque vous y arrivez, vous pouvez simplement utiliser le curseur de votre main pour augmenter ou diminuer la taille de la police en temps réel. Il existe également une autre possibilité de taper la taille de police souhaitée dans la zone de texte.
Si la taille ne vous convient toujours pas, vous pouvez utiliser le zoom en entrant dans les “Paramètres” et en faisant défiler jusqu’à la section “Zoom”.
L’option de zoom vous aidera à ajuster la taille des images et des vidéos en utilisant toujours votre curseur pour augmenter ou diminuer votre niveau de zoom.
Eh bien, nous vous avons donné la longue procédure, pour les raccourcis clavier, vous devez connaître la taille du texte et des images:
Utilisez le raccourci clavier “Ctrl +” pour Windows ou “Cmd +” pour macOS pour augmenter la taille du texte.
Utilisez le raccourci clavier “Ctrl -” pour Windows ou “Cmd -” pour macOS pour réduire la taille du texte et des images.
Donc, pour réinitialiser la taille du texte et des images, vous utiliserez le raccourci clavier “Ctrl 0” pour Windows ou “Cmd 0” pour Mac.
Comment trouver tous les onglets fermés dans Google chrome?
si vous savez déjà comment modifier la taille des onglets Google Chrome Windows 11. Par erreur, il peut arriver que vous fermiez un onglet important ou plusieurs onglets. Ne vous inquiétez pas, il existe une fonctionnalité pour trouver ces onglets accidentellement fermés. Voici les étapes à suivre:
Vous irez dans l’option” Historique ” qui se trouve dans le menu déroulant.
Et dans vous cliquerez ensuite sur ” Historique des onglets récemment fermés”. Je suis sûr que votre historique de navigation y sera. Ensuite, il vous suffit de cliquer sur le site que vous avez accidentellement fermé et il s’ouvrira automatiquement.Vous devez savoir qu’il existe également une option qui vous permet de restaurer tous les onglets récemment fermés.
En termes de raccourcis, vous pouvez utiliser ceci: “Ctrl+Maj+T” pour Windows ou “Cmd+Maj+T” pour macOS pour le restaurer.
Comment supprimer un onglet sur Google chrome avec des raccourcis?
Pour supprimer un onglet sur Google Chrome à l’aide de raccourcis clavier, il est facile de suivre ces étapes: “Ctrl+W” pour Windows ou “Cmd+W” pour macOS pour fermer rapidement l’onglet actif.
Conclusion
Vous ne savez pas comment changer la taille des onglets Google Chrome Windows 11, cet article vous a aidé à mieux comprendre quelque chose à ce sujet. La modification de la taille des onglets peut vous aider à personnaliser votre navigateur.
En suivant tous les détails fournis sur cet article, vous pourrez facilement, sans perdre de temps, modifier ou maintenir les paramètres de votre navigateur. Nous ajoutons également la taille du texte, l’image ou l’option de zoom. Nous espérons que cet article vous a aidé.