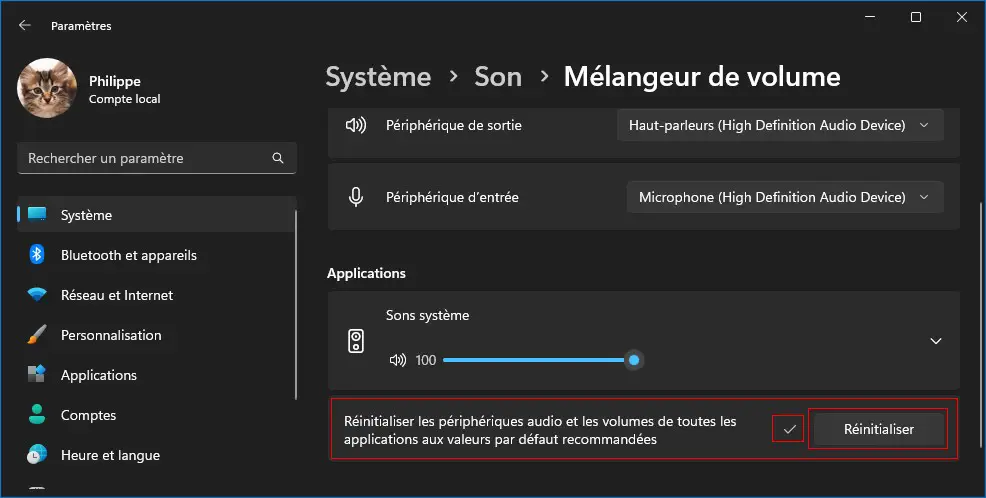Si votre système d’exploitation Windows a des problèmes audio et que vous souhaitez savoir comment réinitialiser tous les paramètres audio windows 11. Si cette question vous dérange tous les jours, dans cet article nous allons vous guider avec les étapes illustrées par des photos pour réinitialiser facilement tous les paramètres audio sur Windows 11.
Qu’est-ce que la réinitialisation de tous les paramètres audio ?
La réinitialisation des paramètres audio est une fonctionnalité qui vous permettra de restaurer les paramètres audio de votre ordinateur à leurs valeurs par défaut.
Cela signifie que tous les paramètres que vous avez définis, tels que les effets sonores, le volume, l’égaliseur et les périphériques audio, seront tous réinitialisés.
Cette fonctionnalité peut être utile lorsque vous rencontrez certains problèmes audio tels que des interruptions sonores, des problèmes de qualité sonore ou simplement des problèmes de connexion avec des périphériques audio externes.
Comment réinitialiser tous les paramètres audio de Windows 11 ?
Avez-vous ce problème qui vous rend fou? Avez-vous besoin de le résoudre à tout prix? Voici quelques étapes pour réinitialiser tous les paramètres audio Windows 11:
Ouvrir les paramètres audio
La première étape pour réinitialiser consiste à ouvrir d’abord les paramètres audio de Windows 11. Pour ce faire, faites simplement un clic droit sur l’icône du haut-parleur située dans la barre des tâches.
Ensuite, sélectionnez “Ouvrir les paramètres sonores”. Si vous ne trouvez pas les paramètres, vous pouvez dans la barre de recherche sur le bouton “Win”, puis rechercher “Paramètres audio”.
Accéder aux paramètres avancés
Si vous êtes arrivé dans les paramètres audio, cliquez sur “Son” qui se trouve à gauche, puis cliquez sur “Paramètres sonores supplémentaires” qui se trouve en bas du bouton” Sortie”. Cela vous amènera aux paramètres avancés.
Réinitialiser tous les paramètres audio
Lorsque vous arrivez dans les paramètres avancés, vous devez ensuite cliquer sur “Restaurer les paramètres par défaut”.
Et une boîte de dialogue apparaîtra qui vous permettra de restaurer tous les paramètres audio de votre machine sous Windows 11.
Confirmer la Réinitialisation
Une fois que vous avez vu cette boîte de dialogue vous permettant de confirmer votre réinitialisation, puis cliquez sur “Restaurer les paramètres par défaut” pour continuer.
Redémarrez l’ordinateur
Une fois vos paramètres réinitialisés, vous devez ensuite redémarrer votre ordinateur pour que tous les paramètres s’appliquent. Si vous ne savez pas où redémarrer, appuyez simplement sur la touche “F4” et choisissez “Redémarrer”.
Comment réinitialiser le pilote audio dans Windows 11 ?
La réinitialisation du pilote audio de votre ordinateur dans Windows 11 peut vous aider à résoudre des problèmes tels que le micro ou le son.
Voici quelques étapes pour réinitialiser le pilote audio:
Ouvrez le Gestionnaire de Périphériques
Pour réinitialiser le pilote, vous devez d’abord cliquer sur le bouton “Win” et rechercher dans la barre de recherche “Gestionnaire de périphériques” pour ouvrir le gestionnaire de périphériques.
Trouver le pilote audio
Une fois dans le gestionnaire de périphériques, allez dans la catégorie”Contrôleurs son, vidéo et jeu”. Ouvrez le pour voir les contrôleurs audio.
Désinstallez le pilote audio
Après avoir vu le pilote audio, faites un clic droit sur le pilote audio que vous devez réinitialiser, puis cliquez sur “Désinstaller le périphérique”. Cela supprimera le pilote audio sélectionné de votre ordinateur.
Redémarrez l’ordinateur
Redémarrez votre ordinateur et votre système d’exploitation Windows 11 détectera automatiquement le pilote audio manquant et l’installera.
Vérifiez si le pilote audio a été réinitialisé
Cette étape consiste simplement à vérifier si le pilote audio a été réinitialisé avec succès en suivant les mêmes procédures.
Ces étapes pour résoudre le problème du pilote audio en quelques minutes seulement. Si le problème persiste même après avoir suivi attentivement ces étapes, vous pouvez contacter un expert pour obtenir de l’aide.
Comment réinitialiser les services audio dans Windows 11?
Pour réinitialiser les services audio dans Windows 11, vous pouvez suivre ces étapes:
Ouvrez la fenêtre des services
Pour réinitialiser les services audio, vous devez d’abord cliquer sur “Win” et rechercher dans la barre “Services”. Et puis cliquez dessus pour ouvrir la fenêtre des services.
Arrêter les services audio
Dans la fenêtre Services, recherchez les éléments de services audio suivants:
Générateur de Point de terminaison Audio Windows
Audiovidéo
Audio pour Fenêtres
Faites un clic droit sur chaque service, puis appuyez sur “Arrêter” pour les arrêter individuellement.
Réinitialiser les services audio
Après les avoir arrêtés, appuyez et cliquez à nouveau avec le bouton droit sur chaque service, puis sélectionnez “Redémarrer” pour réinitialiser les services audio.
Vérifiez si les services audio ont été réinitialisés
Une fois les services audio redémarrés, il est seulement utile de vérifier si les paramètres ont été correctement configurés.
Comment gérer correctement vos paramètres audio?
Pour que votre système Windows 11 fonctionne correctement, il existe plusieurs façons de bien gérer les paramètres. Donc quelques étapes:
Ouvrir les paramètres audio
Pour gérer correctement les paramètres, vous devez appuyer sur” Win “situé dans le clavier ou dans votre écran, puis aller dans “Paramètres”. Ensuite, allez dans “Système” en sélectionnant ” Son ” dans le menu de gauche.
Régler le volume
Dans cette étape, vous pourrez régler le volume global de l’ordinateur dans la section “Sortie” à l’aide de votre curseur.
Il est également possible de régler le volume pour chaque application individuellement en cliquant simplement sur “Gérer les appareils pour cette sortie”.
Choisissez le périphérique audio de sortie
Dans cette même section “Sortie”, vous avez la possibilité de choisir le périphérique de sortie audio que vous souhaitez utiliser, nous pouvons mentionner les haut-parleurs de l’ordinateur ou l’un ou l’autre casque.
Configurer le Microphone
Dans la section “Entrée”, vous avez la possibilité de choisir et de configurer le microphone de votre ordinateur.
Vous avez également le choix de régler le niveau de volume ou de choisir le microphone en testant s’il fonctionne correctement.
Activer le Son Spatial
En dehors de tout, vous avez également l’option “Effets sonores” qui vous aidera à activer le son spatial pour une expérience audio plus immersive.
Conclusion
Si votre ordinateur a plusieurs problèmes de son, vous vous demandez comment réinitialiser tous les paramètres audio de Windows 11, dans cet article, nous vous avons donné quelques étapes pour certains problèmes liés au son.
Si toutes ces réponses ne résolvent toujours pas tous vos problèmes, il est recommandé de contacter le support technique Windows pour obtenir de l’aide sur ce problème.