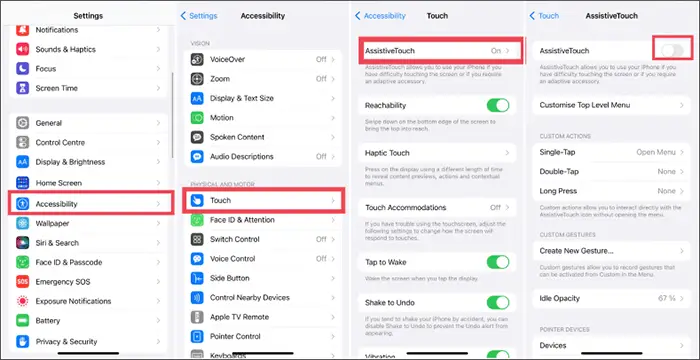Dans cet article, nous allons répondre à quelques questions liées à la fonctionnalité AssistiveTouch, comme comment déplacer AssistiveTouch dans iOS 16 sur les appareils iPhone.
Outre le terme principal, nous découvrirons également des idées avec des images sur ce qu’est AssistiveTouch, comment configurer AssistiveTouch, comment créer un geste et ajouter vos gestes préférés. Si vous avez des difficultés à utiliser AssistiveTouch ou si vous avez des problèmes de motricité, cette fonctionnalité est pour vous.
Qu’est-ce que AssistiveTouch?
AssistiveTouch est une fonctionnalité d’accessibilité intégrée à plusieurs appareils de marque Apple. Cette fonctionnalité vous permet simplement d’effectuer certaines tâches sur votre téléphone, comme naviguer dans l’interface utilisateur et régler le volume de l’iPhone sans avoir à appuyer sur aucun bouton physique.
Avec cette fonctionnalité, vous avez la possibilité d’ajouter facilement une icône permanente et flottante sur l’écran de votre appareil. Cette icône vous permettra d’accéder au menu modifiable car vous souhaitez effectuer rapidement de nombreuses actions comme allumer ou éteindre l’appareil, ouvrir le centre de contrôle, prendre une capture d’écran, etc.
Fondamentalement, AssistiveTouch est spécialement conçu pour les personnes ayant des difficultés motrices ou des handicaps physiques. Ces personnes ont davantage besoin de cette assistance pour effectuer des tâches difficiles sur leurs appareils iOS sans trop de difficultés.
Voici quelques tâches ou actions que vous pouvez effectuer à l’aide d’AssistiveTouch:
Accéder à l’écran d’accueil
Activer Siri
Centre de contrôle d’accès, Notifications, Écran de verrouillage ou Sélecteur d’applications
Régler le volume de l’iPhone
Prendre une capture d’écran
Utiliser Apple Pay
Utiliser l’Appel d’urgence
Lire le contenu de l’écran
Redémarrez l’iPhone…..
Comment configurer AssistiveTouch?
Avant de savoir comment déplacer AssistiveTouch dans iOS 16, vous devez faire fonctionner AssistiveTouch sur votre téléphone. Alors, comment configurer?
Pour configurer AssistiveTouch sur un appareil iOS, il est facile de suivre les étapes étape par étape:
“Paramètres” > “Général” > “Accessibilité”
Sélectionnez “AssistiveTouch” dans la section Interaction.
Activez la fonction puis “AssistiveTouch”
Si vous avez besoin de personnaliser certaines actions, cliquez simplement sur “Personnaliser le menu supérieur”.
Sélectionnez chaque icône en les associant à une action que vous souhaitez telle que “Accueil” pour revenir à l’accueil, “Écran de verrouillage” pour verrouiller votre téléphone, “Augmenter le volume” pour augmenter le volume, “Baisser le volume” pour diminuer le volume. volume, “Retour” pour revenir à la page précédente et bien plus encore.
Cette icône est également modifiable en apparence comme changer sa couleur de fond ou son opacité.
Si la configuration ne fonctionne pas, vous pouvez consulter le site officiel d’Apple ou simplement contacter leur support technique.
Comment créer un geste et ajouter vos gestes préférés?
Créer un geste personnalisé est vraiment simple si vous savez déjà configurer AssistiveTouch, car ce sont les mêmes étapes à suivre:
“Paramètres” > “Général” > “Accessibilité” > “AssistiveTouch” > “Personnaliser le menu supérieur”
Arrivez ici, vous appuierez sur “Créer un nouveau geste”. Sur l’écran, vous dessinerez votre geste en l’associant à une action puis appuyez sur “Enregistrer” pour l’enregistrer.
Comment changer l’apparence de l’icône flottante ?
Si le bouton AssistiveTouch est activé, vous pouvez facilement le déplacer vers le coin de votre écran sans aucun problème.
Si malheureusement vous ne parvenez pas à déplacer le bouton AssistiveTouch avant ou après la mise à niveau de votre iPhone vers iOS 16, voici quelques résolutions pour le faire fonctionner:
“Paramètres” > “Général” > “Accessibilité” > “AssistiveTouch” ou “Accessibilité” > “Physique et moteur”
Réactivez la bascule AssistiveTouch pour l’activer.
Pourquoi Assistive Touch ne fonctionne pas après la mise à jour iOS 16?
Si vous ne savez pas comment déplacer AssistiveTouch dans iOS 16, il peut arriver que la fonctionnalité ne fonctionne pas. La plupart des cas, le problème est lié à la nouvelle mise à jour iOS 16.
Il peut y avoir quelques bugs après l’installation d’un nouveau système d’exploitation sur votre iPhone. Cette erreur peut être temporaire ou également permanente. Alors quelles solutions prendre?
5 Solutions pour résoudre le problème iOS 16 AssistiveTouch
Votre bouton AssistiveTouch ne fonctionne pas, ne bouge pas, ne bouge pas ou ne répond tout simplement pas. Ici, nous avons choisi 5 solutions probables pour résoudre ce problème:
Désactiver / activer l’assistance Tactile
Dans ce même article, nous vous avons montré comment configurer AssistiveTouch. C’est presque la même étape à suivre pour désactiver ou activer l’assistance tactile qui est notre première solution. C’est une technique simple à suivre:
“Paramètres” > “Général” > “Accessibilité” > “AssistiveTouch” >
Désactivez le bouton AssitiveTouch juste en haut de l’écran, puis réactivez-le.
Réinitialiser l’option Tactile d’assistance
Lorsque rien ne fonctionne, il est conseillé de tout recommencer. C’est ce que nous allons faire ici pour réinitialiser l’option AssistiveTouch. Peut-être avez-vous accidentellement modifié certains paramètres.
Dans ce cas, il vous est conseillé de réinitialiser l’option Assistive Touch et AssistiveTouch aura des valeurs par défaut et pourra fonctionner à nouveau. Pour y parvenir, vous devez:
“Paramètres” > “Accessibilité” > “Toucher” > “AssistiveTouch” > “Personnaliser le menu parent”
Appuyez ensuite sur le bouton en bas “Réinitialiser”.
Ajuster L’Opacité Du Contrôleur Tactile d’Assistance
C’est fou, mais la baisse d’opacité peut faire mal lors de l’utilisation d’AssistiveTouch. Donc pour ce problème notre troisième solution est d’augmenter l’opacité pour mieux voir où se trouve votre bouton.
Si le bouton AssistiveTouch n’est pas clairement visible sur votre écran, vous risquez de le confondre avec d’autres applications à l’écran. Alors, comment augmenter l’opacité de l’icône AssistiveTouch:
“Paramètres” > “Accessibilité” > “Toucher” > “AssistiveTouch” > “Opacité du sommeil”
Augmentez considérablement le curseur de luminosité jusqu’à ce que vous atteigniez une lumière assez constante à partir du bouton AssistiveTouch. Il est préférable de le mettre à 40% ou plus.
Redémarrez votre iPhone
Une chose que beaucoup de gens ne pensent pas, mais redémarrer tout votre iPhone peut corriger de nombreuses erreurs temporaires de votre système sans savoir comment déplacer AssistiveTouch dans iOS 16.
Vous ne savez pas comment redémarrer votre iPhone? Maintenez simplement le bouton d’allumage enfoncé pendant un moment et
lorsque le curseur de mise hors tension apparaît, faites-le glisser vers la droite.
Vous attendrez donc près de 30 secondes à 1 minute et vous rallumerez votre téléphone.
Réinitialiser tous les paramètres
Si vous avez déjà essayé les 4 solutions précédentes et que rien ne fonctionne. Vous pouvez ensuite essayer de réinitialiser tous les paramètres de votre appareil.
L’inconvénient de cette opération est qu’elle efface toutes les personnalisations que vous avez apportées à votre téléphone. Mais cela en vaut la peine si cela peut aider au toucher assisté. Vous devez savoir que cette opération n’effacera jamais vos données personnelles. Comment puis réinitialiser tous les paramètres de l’iPhone:
“Paramètres” > Général > “Transférer ou réinitialiser l’iPhone” > “Réinitialiser”
Vous sélectionnerez ensuite “Réinitialiser tous les paramètres” parmi les options disponibles.
Votre mot de passe vous sera demandé et vous serez simplement confirmé pour effectuer l’opération.
Conclusion
En conclusion, le bouton AssistiveTouch est une fonctionnalité vraiment utile pour un grand nombre d’utilisateurs d’iPhone qui ont certaines limitations physiques ou motrices.
En cela, nous vous avons donné plusieurs informations sur son utilisation, sa configuration, sa personnalisation ou la résolution de certains problèmes liés à son fonctionnement. Si les réponses à la question de savoir comment déplacer AssistiveTouch dans iOS 16 et toutes ces informations fournies ne sont pas suffisamment satisfaisantes, veuillez vous rendre sur le support technique Apple pour en savoir plus sur AssistiveTouch.
Nous espérons que cet article vous a aidé à mettre certaines choses en tête et vous a également permis de découvrir les différentes fonctionnalités du bouton AssistiveTouch.